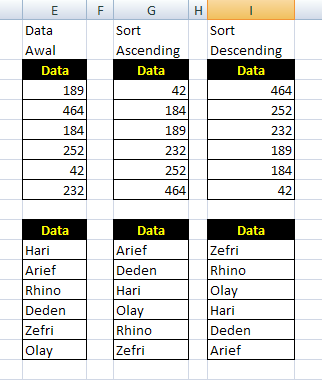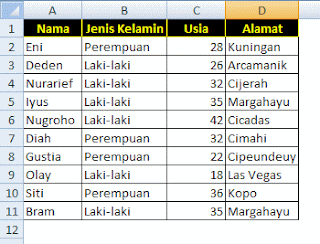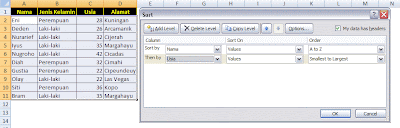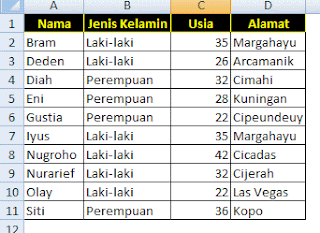Selasa, 24 April 2012
Jumat, 06 April 2012
 MERGE CELL and Split CELL dalam MS EXEL
MERGE CELL and Split CELL dalam MS EXEL
 Filtering dalam MS EXEL
Filtering dalam MS EXEL
Memasukkan data setiap harinya kedalam tabel di Ms Excel, tentunya lambat laun data tersebut akan berjumlah sangat banyak. Akibatnya kita akan merasa kesulitan untuk memilah dan memilih serta mengelompokkan data berdasarkan kriteria tertentu. Seperti halnya mengelompokkan data berdasarkan alamat, mengelompokkan data berdasarkan jabatan, mengelompokkan data berdasarkan pendidikan atau lulusan dan sebagainya.
Anda bisa saja melakukan hal tersebut diatas secara manual, namun pastinya akan memakan waktu yang tidak sebentar dan energi yang tidak sedikit. Malah terkadang karena keterbatasan sebagai manusia, masih saja ada yang tertinggal tidak ikut dikelompokkan. Nah hasilnya bisa ditebak, …. Tidak maksimal.
Untuk mengatasi hal tersebut, Ms Excel terdapat fitur atau fasilitas untuk memfilter data yaitu fasilitas Filter. Dengan menggunakan fasilitas filter tersebut anda bisa saja dengan mudah mengelompokkan data berdasarkan kriteria tertentu dengan mudah dan hasilnya juga lebih akurat. Andapun bisa saja menambahkan data baru pada baris terakhir tanpa harus menampilkan data secara keseluruhan. Cara memfilter data di ms excel bisa anda ikuti langkah-langkahnya sebagai berikut :
- Blok kepala tabel atau judul kolom yang akan difilter. Pada gambar dibawah ini blok sel A2 sampai E2.
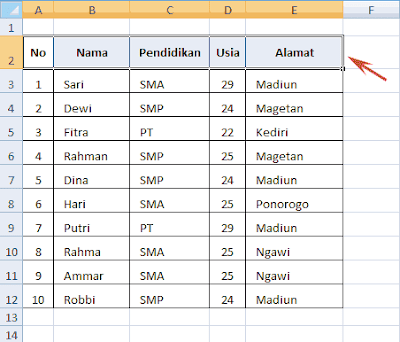
- Pada ribbon home, group menu editing, klik Short & Filter kemudian pilih Filter. Atau tekan Ctrl+Shift+L
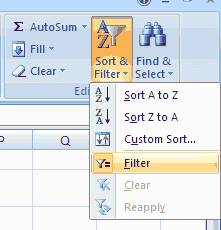
- Maka pada tiap sel kepala tabel tersebut akan terlihat tanda dropdown. Klik pada salah satu sel drop down tersebut. Dalam hal ini sebagai contoh kita pilih kolom alamat, maka klik tombol drop down pada sel alamat.
- Pada text filter klik select all untuk menghilangkan semua tanda centang yang ada, kemudian pilih salah satu kategori yang akan anda filter. Sebagai contoh kita pilih Madiun, kemudian klik OK.
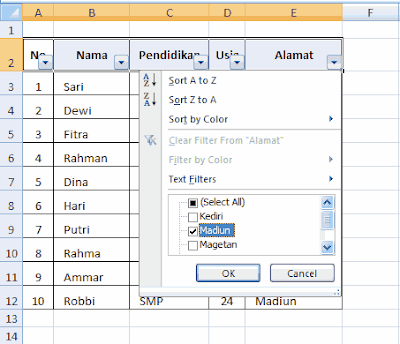
- Maka pada tabel yang nampak hanyalah data yang beralamatkan kota madiun saja, sedangkan data yang lain tidak muncul.
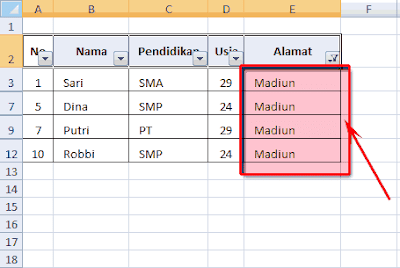
Untuk memunculkan semua data ulangi langkah nomor 4 kemudian beri tanda centang pada semua pilihan di text filter dan klik OK. Pada saat data difilter coba perhatikan tanda dropdown pada sel atau kolom yang difilter akan berbeda dengan kolom atau sel yang lain yang tidak difilter.

 Sorting dalam Excel
Sorting dalam Excel
Data sorting atau pengurutan data merupakan hal yang penting dalam pengolahan data karena apabila data tersebut terurut maka kita akan lebih enak membacanya.
Pengurutan data dalam MS.Excel tersebut ada dua macam, yaitu :
Pengurutan data dalam MS.Excel tersebut ada dua macam, yaitu :
- Sort Ascending, mengurutkan data mulai dari yang kecil hingga yang besar, atau kalau data tersebut berupa teks maka mulai dari A sampai Z (dilihat dari karakter pertama teks tersebut)
- Sort Descending, mengurutkan data mulai dari yang besar hingga yang kecil, atau kalau data tersebut berupa teks maka mulai dari Z sampai A (dilihat dari karakter pertama teks tersebut)
- Blok dulu data yang akan anda sort lalu
- Dalam Menu Bar, pilih Data
- Lalu pilih icon sorting yang anda inginkan, apakah Ascending atau Descending
Berikut contoh hasil sorting :
Dalam Ms.Excel 2007 terdapat fasilitas sorting yang dengan lebih dari satu kriteria.
Contohnya seperti tabel di bawah ini :
Tabel awal
Blok semua tabel, lalu dalam menu bar pilih Data, Sort atau menggunakan shortcutyaitu Alt + A +S atau bisa juga Alt + D +S, sehingga akan muncul dialog box seperti berikut :
Setelah muncul dialog box, anda tinggal menentukan kriteria sorting berdasarkan yang anda inginkan.
Apabila baris pertama akan dijadikan header ( tidak masuk dalam proses sorting ) maka anda tinggal tag/centang saja pada my data has headers.
Bila kriteria sorting lebih dari satu, anda tinggal click icon add level atau copy level,untuk mengurangi atau menghapus kriteria sorting tinggal click delete level saja.
Apabila kriteria anda lebih dari satu, maka masing-masing kriteria tersebut bisaberbeda sortingnya, maksudnya adalah apabila kriteria pertama sorting ascending, kriteria selanjutnya bisa sorting descending atau sama ascending.
Dan hebatnya Ms.Excel 2007 memungkinkan pula untuk sorting berdasarkan warna sel ataupun warna teks.
Sebagai contoh dari tabel di atas, saya akan urutkan berdasarkan nama dan usia, perhatikan contoh berikut :
maka hasilnya akan seperti ini, dan sorting pun selesai

Langganan:
Postingan (Atom)